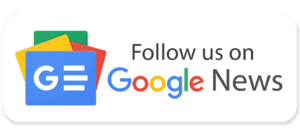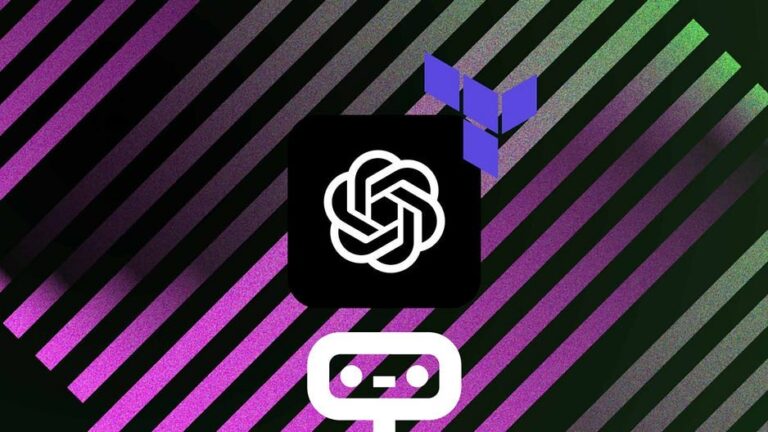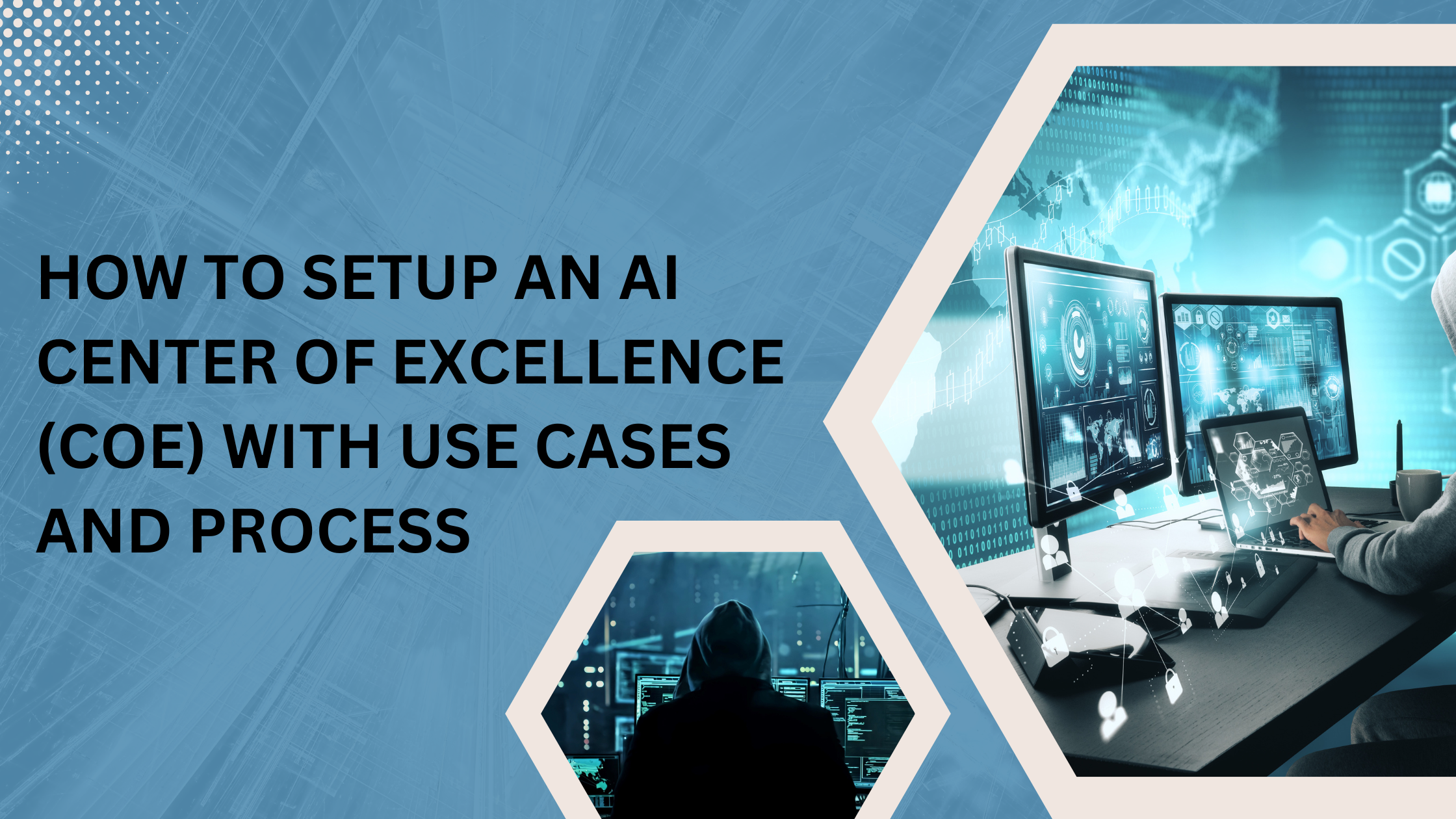What is Alteryx?
Alteryx is mainly a data science visualization tool. It has tools that allow for the manipulation of data and has a “workflow” that allows the user to take those tools and visualize them in a flow chart where each process is represented by a picture and the data taken from the output can flow into the input of another process. Basically allowing the user to automate and visualize multi-step data manipulation processes.
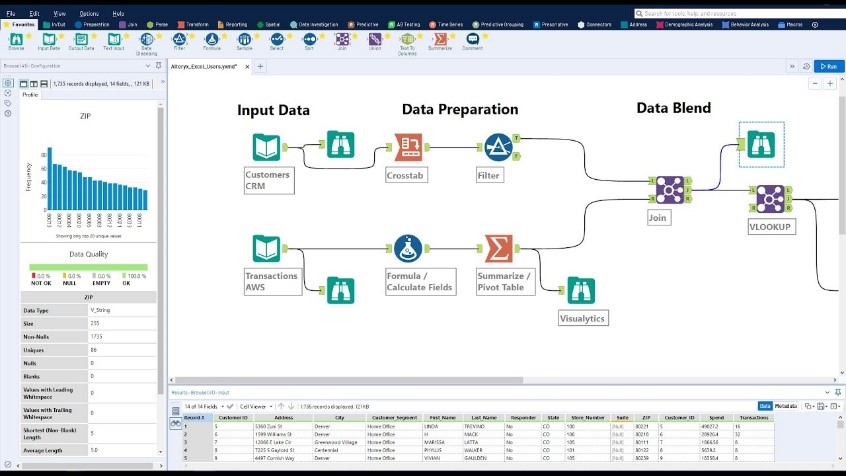
But before we get into anything complex, if you only want to move one dataset to a cloud server, that can be done easily. To transfer a single dataset, first we must right click on any other the icons in the workflow that represents data we want to move to the cloud. From that list, click “convert to output”. Once that’s done, you should be able to see from the left-hand side a drop-down box titled “write to file or database”. Click on the drop-down arrow and there should appear a large box that gives you the options on where you want to output your data. From there you can click on “data sources” and pick the type of database you’d like to connect to, including cloud databases such as Microsoft Azure and Amazon Athena.
If you’re having trouble with this, a helpful video for this portion can be found here:
If you’re still here, than to migrate workflows, we have to use a Gallery API.
APIs are application programming interfaces. It basically allows you to interact with applications through programs. Explaining what APIs are in more detail would be very long and couldn’t fit in this blog, so if you are unfamiliar with them, here are a couple helpful links to help describe what they are. The first link gives a brief overview of APIs, and the second goes into detail about gallery APIs, which is what we need for the next steps.
https://help.alteryx.com/developer-help/get-started-apis
https://help.alteryx.com/developer-help/gallery-api-overview
Before we do anything, we must ensure that, we set our workflows to be available to migrate. If you find the Workflows page of the Gallery Admin interface, you should select your workflow and see a bullet list of options. In the bullet list there will be one that says “This workflow is ready to be migrated”. Make sure this is checked to “yes”.
If you’re having trouble, the official Alteryx page for this instruction can be found here:
https://help.alteryx.com/20211/server/enable-workflows-migration
Once that is done, we can begin:
The first thing to do is make a list of the workflows you’d like to migrate. To do that, we must construct a Gallery API endpoint. The environment must be “Source”, the method must be “Get”, and the Endpoint must be:
Api/admin/v1/workflows/migratable/?subscriptionIds={subscriptionIds}/
Where you put a comma-separated list of subscription ids in place of {subscriptionIds}.
The second thing we must do is to download the workflows as a YXZP file. To do that, we must construct another endpoint. The environment and the method again must be “Source” and “Get”. The endpoint this time is:
Api/admin/v1/{appID}/package/
Where you put the appID in place of {appID}
And finally, the last thing we must do is publish the workflow to the target environment. We must create one final endpoint. The environment is “target”, the method is “post”, and the endpoint is:
Api/admin/v1/workflows/
If you are having trouble with this part, the official Alteryx page for these instructions can be found here:
https://help.alteryx.com/developer-help/gallery-api-migratable-endpoint
Thank you for reading. I hope this was helpful for you.